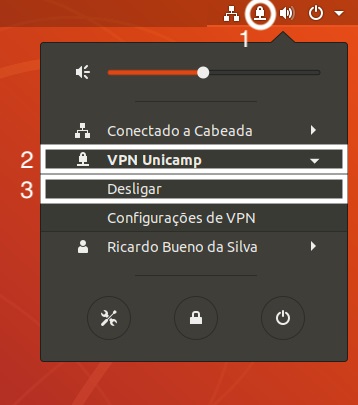Embora o Centro de Computação não ofereça suporte ao Sistema Operacional Linux, estamos disponibilizando um tutorial de configuração do serviço VPN para esta plataforma.
Observação: Este tutorial foi testado nas versões Ubuntu 18.04 e 20.04.
1. Instalando e configurando a conexão VPN
Primeiramente, verifique se você possui o software OpenVPN, na versão 2.1 ou superior, instalado em seu computador. Para tanto, execute o aplicativo Terminal e digite o comando abaixo:
openvpn --version

Caso o OpenVPN não esteja instalado, execute o passo 1.1 para proceder com sua instalação. Caso contrário, vá para o passo 1.2.
1.1. Instalação ou atualização do OpenVPN
No aplicativo Terminal, execute:
sudo apt install openvpn
Obs.: o comando acima é suportado nas distribuições Ubuntu/Debian. Caso utilize outra distribuição Linux, verifique o comando correspondente para instalação de pacotes de software
1.2. Abra seu navegador e acesse o endereço: https://config.vpn.unicamp.br
No campo "USERNAME" digite seu usuário Unicamp conforme formato abaixo, no campo "PASSWORD" digite a sua senha, em seguida clique em SIGN IN.
- Aluno de graduação/pós-graduação: use o número do RA.
Exemplo: 999999@unicamp.br - Aluno da Extecamp: prefixo "ex" seguido do código fornecido pela Extecamp.
Exemplo: ex999999@unicamp.br - Aluno do COTIL: prefixo "cl" seguido do RA.
Exemplo: cl999999@unicamp.br - Aluno do COTUCA: prefixo "cc" seguido do RA.
Exemplo: cc999999@unicamp.br - Docente ou funcionário: usuário corporativo.
Exemplo: jsilva@unicamp.br
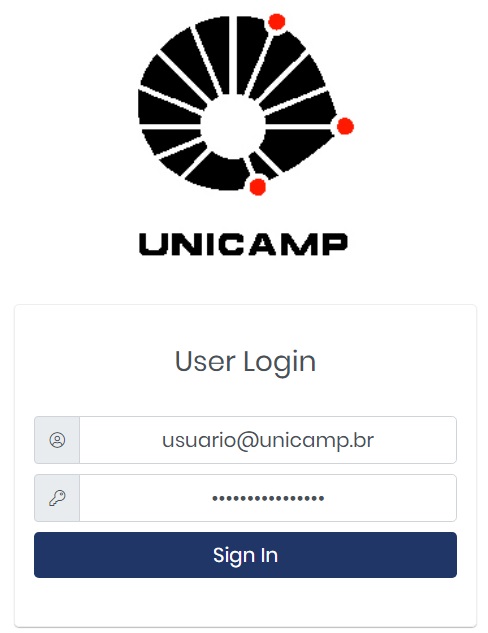
1.3. Clique na área indicada "Yourself (user-locked profile)" para obter o arquivo de configuração.
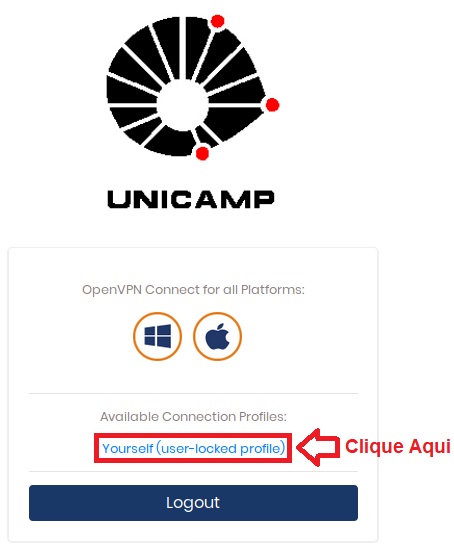
Para facilitar os próximos passos, renomeie o arquivo de configuraçâo baixado para "client.ovpn" com o seguinte comando:
mv arquivo_de_configuração.ovpn client.ovpn
Lembre-se de substituir o nome "arquivo_de_configuração.ovpn" pelo nome real do arquivo baixado.
1.4. Usuários do sistema Ubuntu Linux (18.04 e superiores) precisam realizar as seguintes configurações para o correto funcionamento do serviço de resolução de nomes (DNS):
- instale o pacote openvpn-systemd-resolved:
sudo apt install openvpn-systemd-resolved
- Clique aqui para obter o arquivo de correção
- entre no diretório onde os arquivos foram salvos e execute o seguinte comando para aplicar a correção para o problema de resolução de DNS:
cat openvpn-systemd-resolved.inc >> client.ovpn
Esse passo deve ser executado uma única vez, durante a configuração inicial do openvpn em seu sistema Linux.
Pronto, agora que a configuração foi realizada, você já pode estabelecer sua conexão VPN via interface de linha de comando (CLI). Entretanto, se você preferir realizar sua conexão por meio do gerenciador de rede do Linux (Network Manager), o que torna o processo de conexão mais simples e intuitivo, alguns passos ainda são necessários. Caso contrário, se preferir realizar a conexão apenas via linha de comando, vá para o passo 2.1 .
1.5. Caso não possua os componentes necessários instalados, execute o comando abaixo para providenciar sua instalação, o que permitirá a integração do OpenVPN com o gerenciador de rede do Linux Ubuntu:
sudo apt install network-manager-openvpn network-manager-openvpn-gnome
1.6. Clique no ícone do Gerenciador de Rede (1) e depois no ícone de configuração (2):
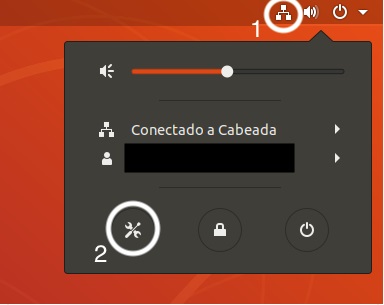
1.7. Na janela de configuração, clique no sinal (+) para adicionar um novo perfil de conexão VPN ao gerenciador de rede:
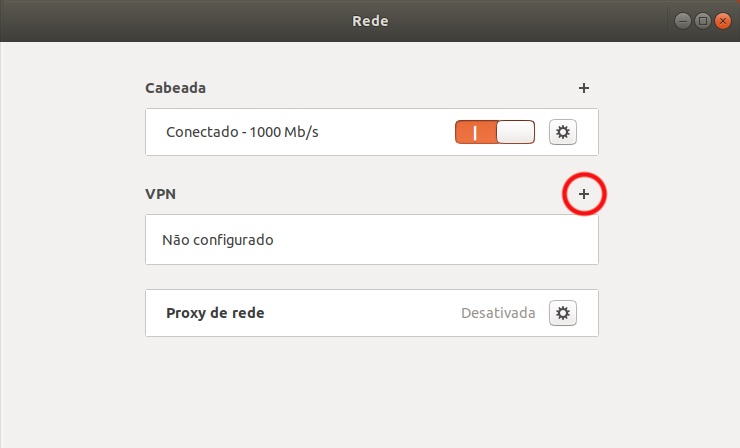
1.8. Escolha a opção “Importar de arquivo”:
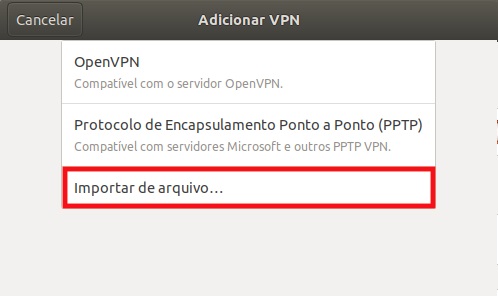
Navegue até o local onde o arquivo de configuração (client.ovpn) está salvo e selecione este arquivo para o processo de importação de configuração.
1.9. Após isso, uma nova janela será exibida, contendo as informações de configuração para seu perfil de conexão VPN. Escolha um nome para seu perfil (1), como por exemplo VPN Unicamp, informe seu usuário Unicamp (2) conforme formato correto, sua senha (3) e clique em Adicionar (4) para finalizar a configuração de seu perfil de conexão VPN:
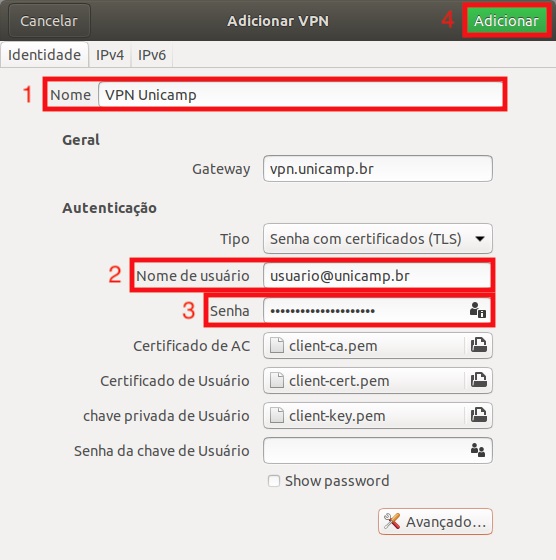
2. Estabelecendo a conexão VPN
A partir da versão Ubuntu 18.04, existem duas possibilidades para realizar a conexão VPN: a primeira é por meio da interface de linha de comando (CLI) e a outra é por meio do gerenciador de rede (Network Manager). Se você já configurou seu perfil de conexão VPN no gerenciador de rede, seguindo as orientações acima, pule para o passo 2.2 para saber como realizar a conexão por meio do gerenciador. Caso contrário, se preferir realizar a conexão por meio da interface de linha de comando, basta seguir o passo 2.1.
2.1. Conectando por meio da CLI (interface de linha de comando)
Para estabelecer a conexão VPN via CLI, entre no diretório onde o arquivo de configuração foi salvo e execute o comando abaixo:
sudo openvpn --config client.ovpn
Obs.: se exigido pelo comando sudo, digite a senha de seu usuário local, para poder executar o aplicativo openvpn com privilégios de superusuário.
Digite seu usuário Unicamp, conforme formato correto, e sua senha.

Verifique se a conexão ao serviço de VPN está funcionando corretamente. Repare nas partes destacadas abaixo: a primeira informa a interface de rede (tun0) criada durante a conexão, assim como o endereço IP atribuído; a segunda informa que a conexão VPN foi estabelecida e pode ser usada.

IMPORTANTE: o processo da conexão VPN será executado dentro da janela (shell) onde foi iniciado. Caso esta janela (shell) seja fechada, o processo de conexão não será encerrado corretamente, e continuará sendo executado. Dessa forma, orientamos que a janela seja apenas minimizada. Caso queira interromper o uso da conexão VPN, basta reabrir a janela e pressionar simultaneamente as teclas <CTRL> <C>.
2.2. Conectando por meio do gerenciador de rede (Network Manager)
Clique no ícone do gerenciador de rede (1), escolha a opção VPN (2) e depois clique em Conectar (3).

Ao estabelecer a conexão VPN, um novo ícone aparecerá no canto superior direito de sua tela.
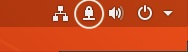
Para encerrar a conexão, basta clicar no ícone da VPN (1), escolhe a opção VPN Unicamp (2) e clicar em Desligar (3).