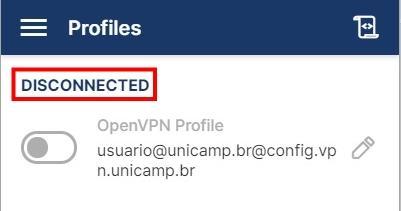Embora o Centro de Computação não dê suporte a essa plataforma, estamos disponibilizando tutoriais de configuração do serviço Acesso Remoto VPN para sistemas operacionais Android 5.x e posteriores.
ATENÇÃO:
- Para realizar esses passos, seu dispositivo precisa ter acesso à Internet, por meio de uma rede Wi-Fi ou do serviço de dados de sua operadora de telefonia celular.
- Não é recomendável o uso do serviço de VPN Unicamp dentro da própria Universidade ou de alguma unidade de suas dependências. Para uso interno à Unicamp utiliza-se a rede local. A VPN deve ser utilizada apenas para conexões externas de alunos, docentes, funcionários e pessoas que possuam algum vínculo com a Universidade.
INSTRUÇÕES:
1 - Entre na PlayStore.
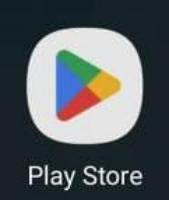
2 - Digite openvpn connect no campo de pesquisa e depois clique no Instalar do aplicativo OpenVPN Connect.
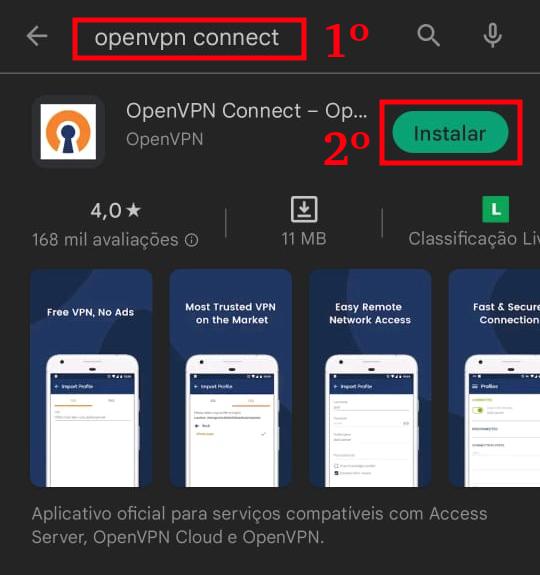
3 - Após concluir a instalação, clique em Abrir para entrar no aplicativo.
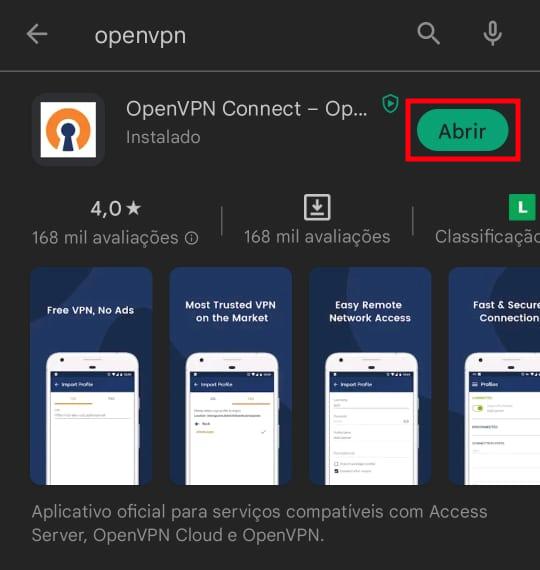
4 - Se for apresentada a tela abaixo, clique em AGREE, caso contrário, siga
para a próxima etapa
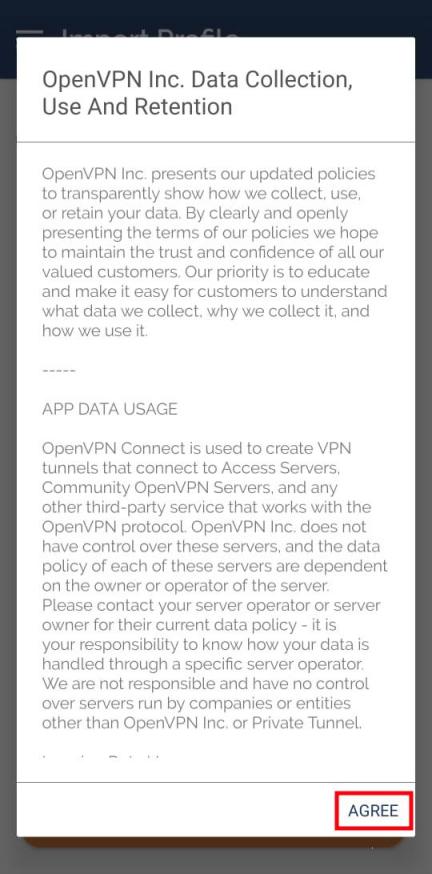
5 - Digite a URL "https://config.vpn.unicamp.br" no local indicado. Clique no botão NEXT.
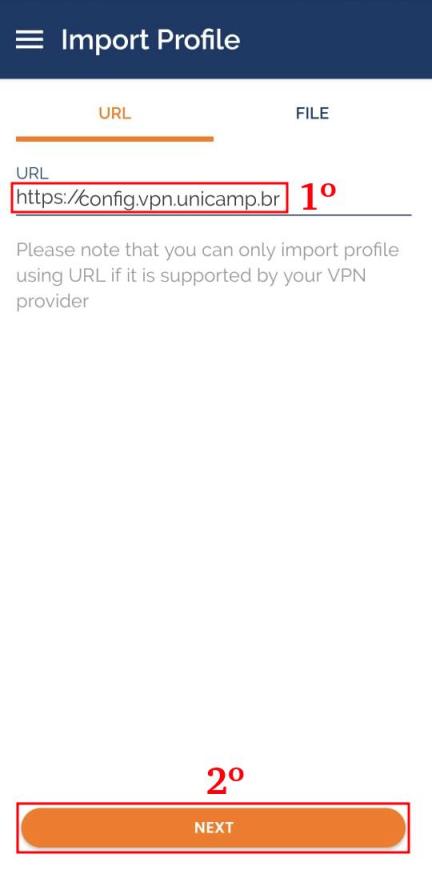
6 - No campo "USERNAME" digite seu usuário Unicamp conforme formato
abaixo, no campo "PASSWORD" digite a sua senha e em seguida clique em
IMPORT.
• Aluno de graduação/pós-graduação: use o numero do RA. Exemplo:
999999@unicamp.br
• Aluno da Extecamp: prefixo "ex" seguido do código fornecido pela Extecamp.
Exemplo: ex999999@unicamp.br
• Aluno do COTIL: prefixo "cl" seguido do RA. Exemplo: cl999999@unicamp.br
• Aluno do COTUCA: prefixo "cc" seguido do RA. Exemplo:
cc999999@unicamp.br
• Docente ou funcionário: usuário corporativo. Exemplo: jsilva@unicamp.br
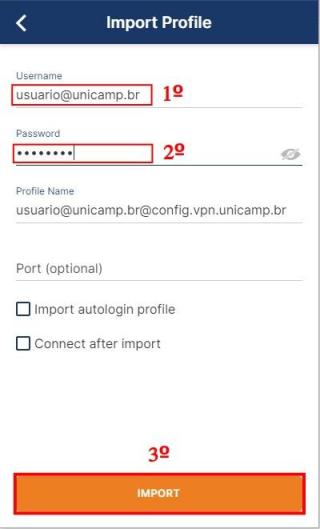
7 - Se preferir, você pode habilitar a opção Save password, para que não seja necessário informar a sua senha a cada conexão.
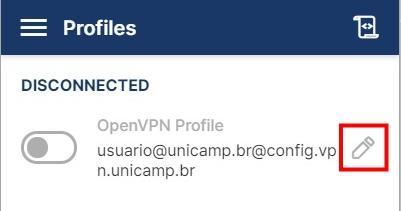
8 - Clique na opção Save password, informe sua senha e depois clique em SAVE.
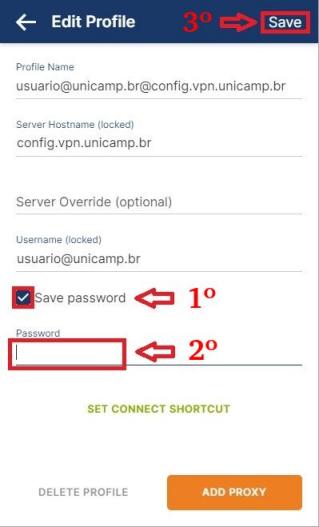
9. Para se conectar, clique no seletor do OpenVPN Profile.
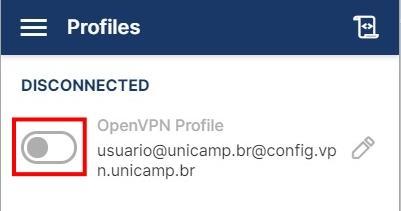
10 - Se for apresentada a tela abaixo, clique em OK, caso contrário, siga para a próxima etapa
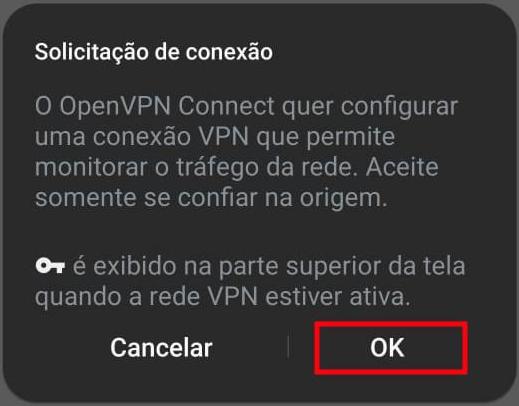
11 - Pronto. Agora você está conectado na VPN da UNICAMP.
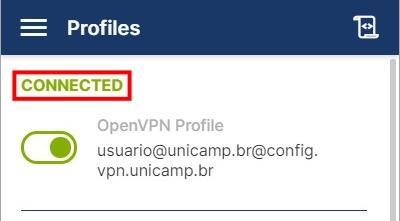
12 - Para se desconectar, clique no seletor do OpenVPN Profile
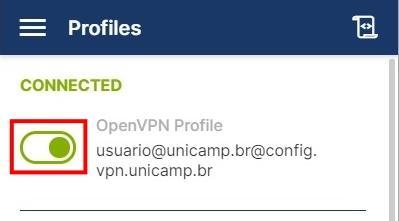
13 - Se for apresentada a tela abaixo, clique em OK, caso contrário, siga para a próxima etapa.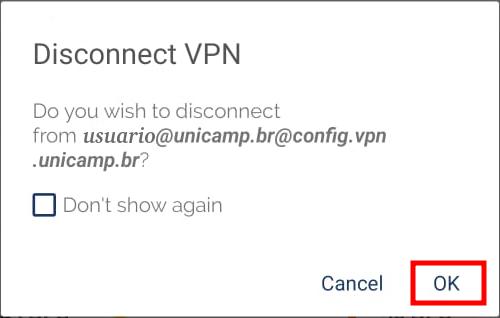
14 - Pronto. Agora você está desconectado da VPN