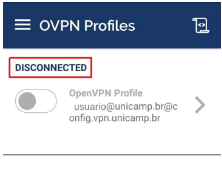Tutorial de Acesso à VPN Unicamp por Dispositivos Móveis de plataforma ANDROID 4.x
Embora o Centro de Computação não dê suporte a essa plataforma, estamos disponibilizando tutorial de configuração do serviço Acesso Remoto VPN para sistemas operacionais Android 4.x .
Testado em ANDROID 4.1.2 e 4.4.2.
ATENÇÃO:
- Para realizar esses passos, seu dispositivo precisa ter acesso à Internet, por meio de uma rede Wi-Fi ou do serviço de dados de sua operadora de telefonia celular.
- Não é recomendável o uso do serviço de VPN Unicamp dentro da própria Universidade ou de alguma unidade de suas dependências. Para uso interno à Unicamp utiliza-se a rede local. A VPN deve ser utilizada apenas para conexões externas de alunos, docentes, funcionários e pessoas que possuam algum vínculo com a Universidade.
Gostaria de baixar este Tutorial em PDF ? Clique Aqui
INSTRUÇÕES:
1 - Caso possua o navegador Google Chrome instalado, avance para o passo 2. Caso contrário, siga os procedimentos a seguir:
1.1 - Entre na PlayStore.

1.2 - No campo de pesquisa, digite chrome e realize a busca.

1.3 - Clique em Instalar
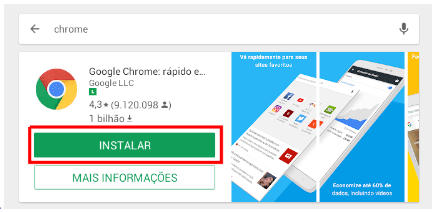
1.4 - Clique em Abrir para entrar no navegador.
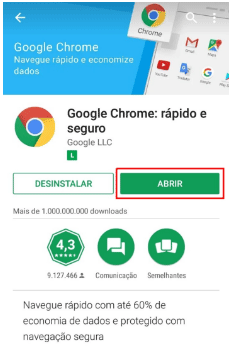
2 - Na barra de endereço do navegador Google Chrome, digite https://config.vpn.unicamp.br e confirme.
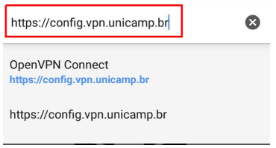
3 - Agora preencha o campo Username com o seu usuário Unicamp e o campo Password com sua senha Unicamp, seguindo o formato abaixo:
- Aluno de graduação/pós-graduação: use o numero do RA. Exemplo: 999999@unicamp.br
- Aluno da Extecamp: prefixo "ex" seguido do código fornecido pela Extecamp. Exemplo: ex999999@unicamp.br
- Aluno do COTIL: prefixo "cl" seguido do RA. Exemplo: cl999999@unicamp.br
- Aluno do COTUCA: prefixo "cc" seguido do RA. Exemplo: cc999999@unicamp.br
- Docente ou funcionário: usuário corporativo. Exemplo: jsilva@unicamp.br

4 - Clique no botão Go para prosseguir.
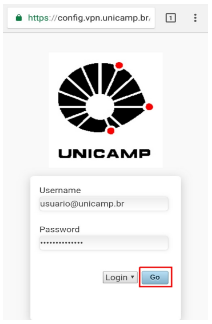
5 - A seguir, clique no link Yourself (user-locked profile). Ao clicar no link, irá iniciar o download de um arquivo chamado client.ovpn.
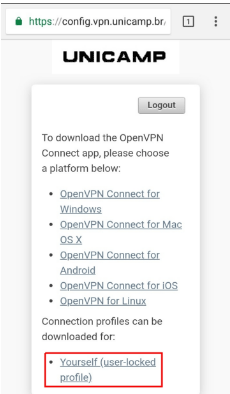
6 - Agora que você já possui o arquivo de configurações, o próximo passo será instalar o aplicativo OpenVPN Connect. Para isso, entre na PlayStore.

7 - Digite open vpn no campo de pesquisa e depois clique em OpenVPN Connect - … Safe SSL VPN Client
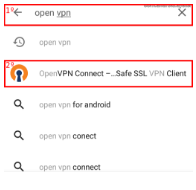
8 - Clique em Instalar.

9 - Clique em Abrir para entrar no aplicativo.
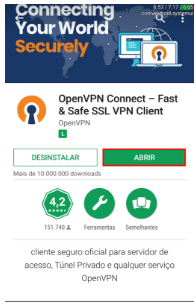
10 - Clique em OVPN Profile.

11 - Nesta tela você precisará encontrar a pasta em que seu dispositivo armazena os arquivos que são baixados, onde o arquivo client.ovpn está localizado . Exemplo:
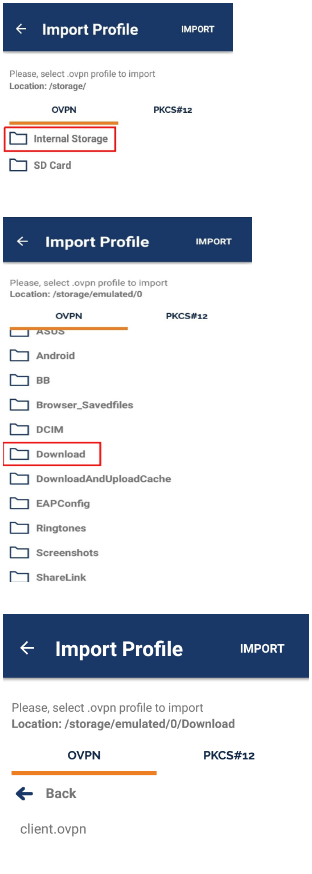
12 - Clique no arquivo client.ovpn.

13 -Com o client.ovpn selecionado, clique na opção Import.
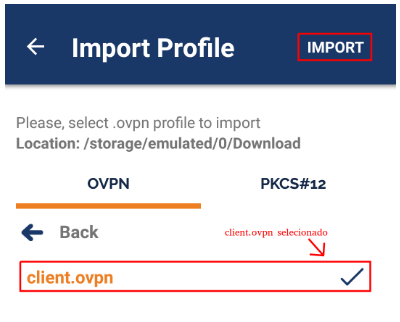
14 - Se preferir, você pode habilitar a opção Save password, para que não seja necessário informar a sua senha a cada conexão.
14.1 – Clique na opção Save password e informe sua senha.
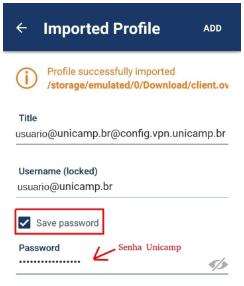
15 - Clique em ADD.
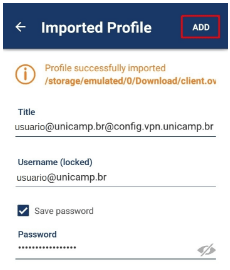
16 - Para se conectar, clique no seletor do OpenVPN Profile.
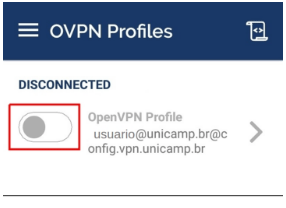
17 - Pronto ! Agora você está conectado na VPN da UNICAMP.
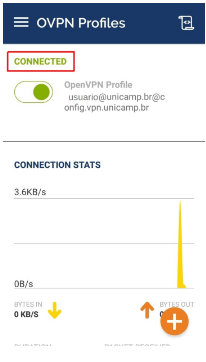
18 - Para se desconectar, clique no seletor do OpenVPN Profile.
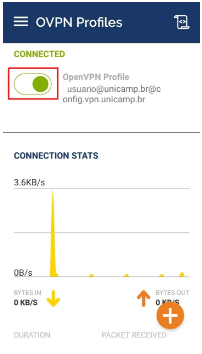
19 -Pronto. Agora você está desconectado da VPN.