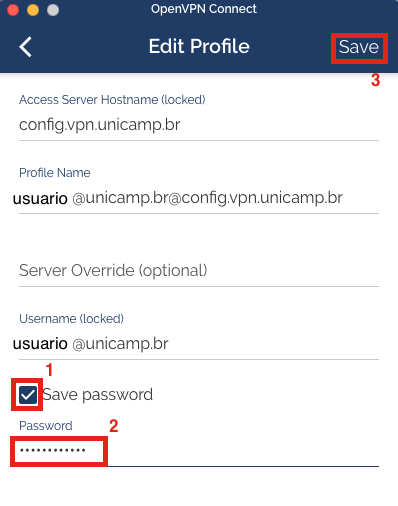Embora o Centro de Computação não dê suporte ao sistema macOS, estamos disponibilizando um tutorial de configuração para o serviço de Acesso Remoto VPN.
OBS: Este tutorial foi testado no sistema macOS Catalina (10.15)
1. Se você não possui a versão 2.x do software OpenVPN Connect instalada em seu computador, passe para o passo 3.
2. Caso contrário, se você já possui a versão 2.x do software OpenVPN Connect instalada em seu computador, siga as seguintes instruções para realizar a sua desinstalação. Abra o navegador de arquivos (Finder), clicando no ícone ![]() , clique na pasta Aplicativos, e depois clique na pasta Openvpn. Execute o aplicativo Uninstall OpenVPN Connect e siga as instruções para executar todo o processo de desinstalação.
, clique na pasta Aplicativos, e depois clique na pasta Openvpn. Execute o aplicativo Uninstall OpenVPN Connect e siga as instruções para executar todo o processo de desinstalação.
Ao ser exibida a janela abaixo, clique no botão "YES".
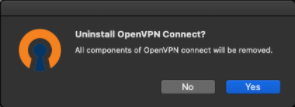
Caso seja exibida uma janela solicitando autorização para realizar esta alteração, informe o usuário e senha do seu computador, e clique em "OK" para finalizar a desinstalação da versão antiga do software OpenVPN Connect.
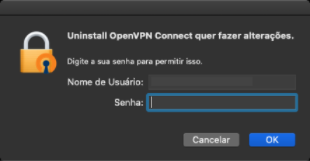
3. Para realizar a instalação do OpenVPN Connect 3.x em seu computador, abra o navegador e acesse: https://config.vpn.unicamp.br

4. No campo "USERNAME" digite seu usuário Unicamp conforme formato abaixo, no campo "PASSWORD" digite a sua senha, e em seguida clique em Sign In.
- Aluno de graduação/pós-graduação: use o numero do RA. Exemplo: 999999@unicamp.br
- Aluno da Extecamp: prefixo "ex" seguido do código fornecido pela Extecamp. Exemplo: ex999999@unicamp.br
- Aluno do COTIL: prefixo "cl" seguido do RA. Exemplo: cl999999@unicamp.br
- Aluno do COTUCA: prefixo "cc" seguido do RA. Exemplo: cc999999@unicamp.br
- Docente ou funcionário: usuário corporativo. Exemplo: jsilva@unicamp.br
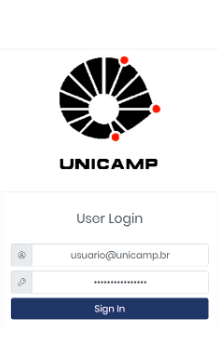
5. Clique no ícone do macOS para fazer o download do arquivo de instalação.
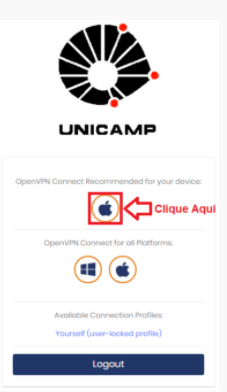
6. Abra o arquivo de instalação (.dmg) que você acabou de obter.
7. Após, para iniciar o processo de instalação, com o botão CTRL pressionado, clique apenas uma vez sobre o instalador do OpenVPN Connect e depois clique em Abrir, como mostra a figura abaixo.
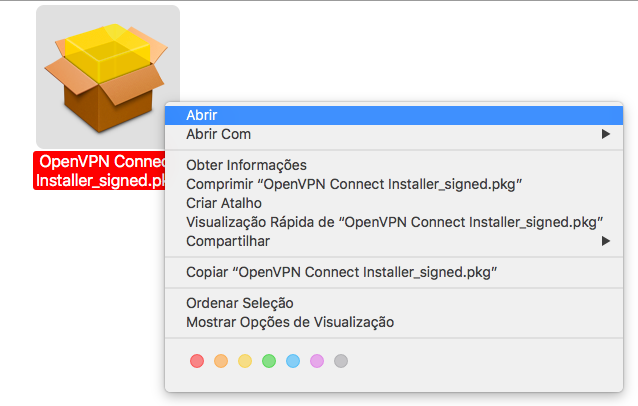
8. Se for apresentada a tela abaixo, clique em Abrir, caso contrário, siga para a próxima etapa.
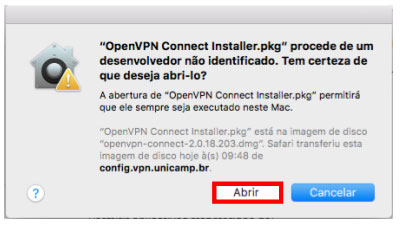
9. Clique em Continuar.
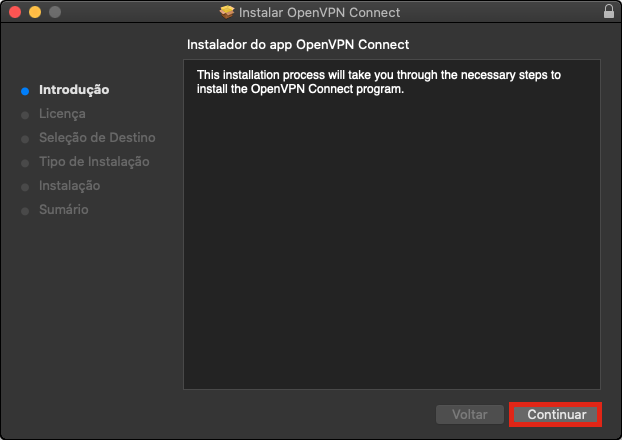
10. Clique em Continuar.

11. Clique em Concordar.
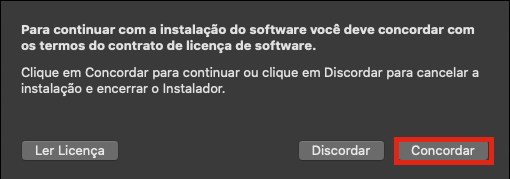
12. Clique em Instalar.
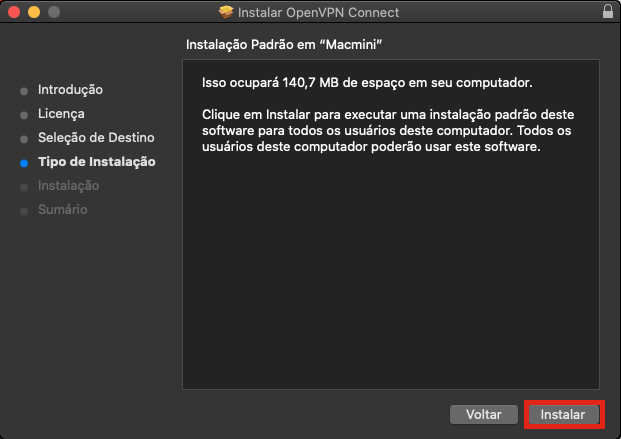
13. Insira o nome do usuário e senha do computador/notebook e clique em Instalar Software.
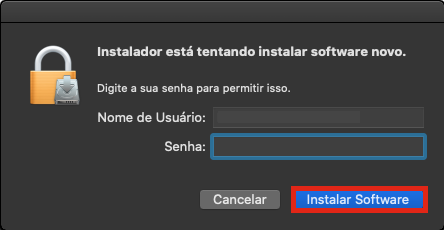
14. Clique no botão Fechar.
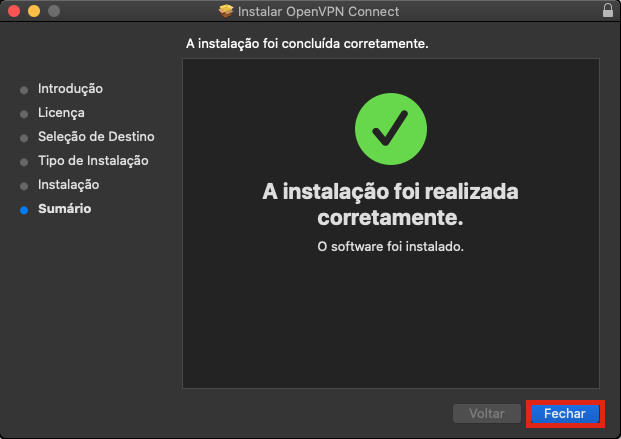
15. Clique em Mover para o Lixo.
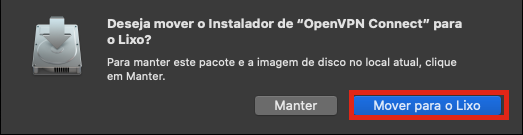
16. Para executar o aplicativo, vá para sua pasta de Aplicativos e clique no ícone do OpenVPN Connect. Na primeira vez em que for executado, o aplicativo pode exibir a seguinte tela. Clique no X para fechar.

17. Clique em AGREE.
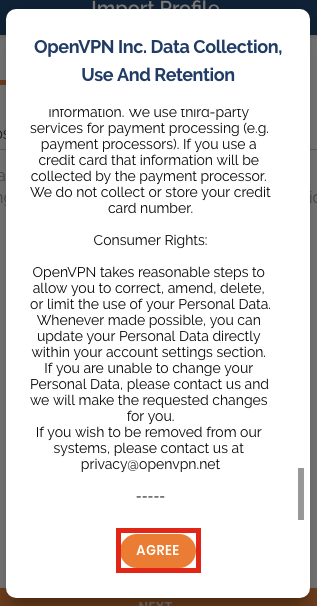
18. Clique em OK.
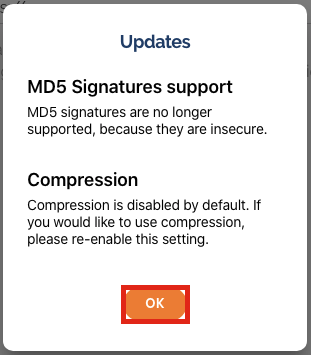
19. Preencha o endereço do servidor do serviço VPN (1) e clique em NEXT (2).
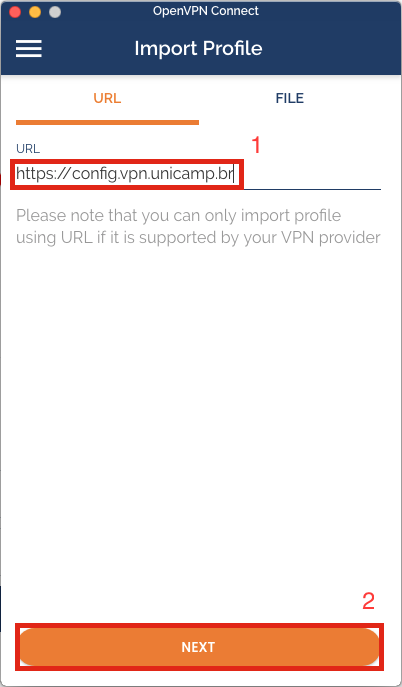
20. Digite seu usuário Unicamp (1) e sua senha (2), conforme formato abaixo. Em seguida clique em IMPORT (3):
- Aluno de graduação/pós-graduação: use o numero do RA. Exemplo: 999999@unicamp.br
- Aluno da Extecamp: prefixo "ex" seguido do código fornecido pela Extecamp. Exemplo: ex999999@unicamp.br
- Aluno do COTIL: prefixo "cl" seguido do RA. Exemplo: cl999999@unicamp.br
- Aluno do COTUCA: prefixo "cc" seguido do RA. Exemplo: cc999999@unicamp.br
- Docente ou funcionário: usuário corporativo. Exemplo: jsilva@unicamp.br
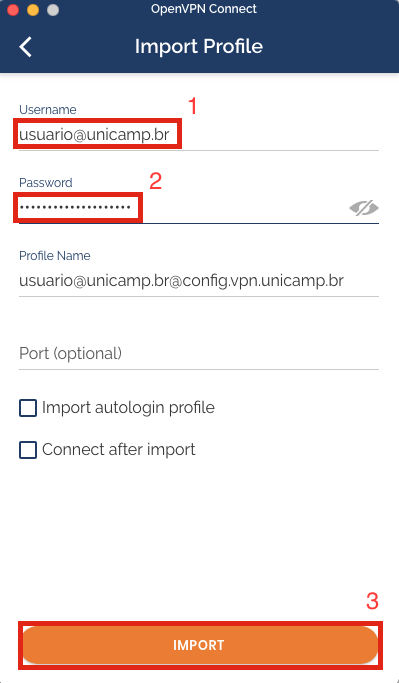
21. Para se conectar ao serviço VPN, clique no botão seletor:

Entre com a senha de seu usuário Unicamp e clique em OK.
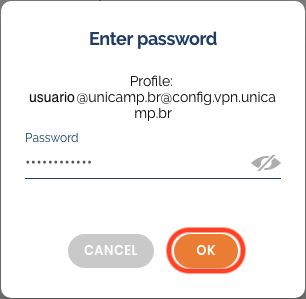
Pronto! Você está conectado ao serviço de VPN com sucesso!
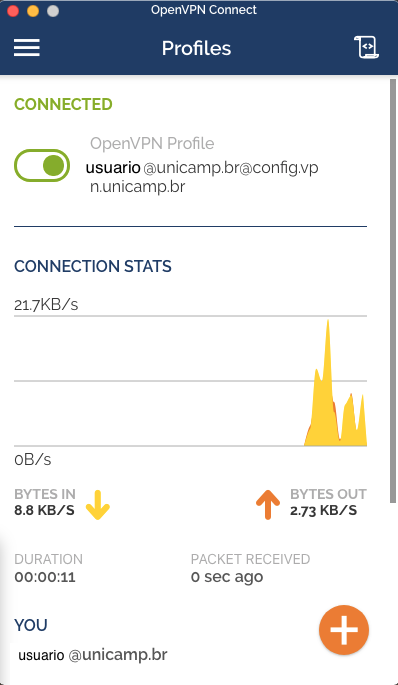
22. Para se desconectar do serviço, clique no botão seletor:
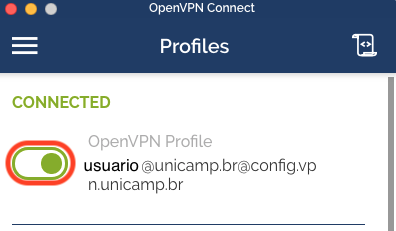
23. Caso prefira manter a senha "salva" para agilizar futuras conexões, edite sua profile de conexão, clicando do ícone de edição.
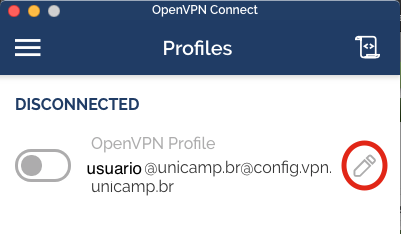
24. Clique na opção "Save password" (1), digite a senha (2) de seu usuário Unicamp, e depois clique em "Save" (3). Pronto! Na próxima vez em que for realizar uma conexão no serviço VPN, não será necessário informar sua senha novamente.