ATENÇÃO: Para configurar o eduroam, seu notebook deve estar conectado preferencialmente na rede da Unicamp. Se estiver usando Wi-Fi, conecte-se na rede sem fio Unicamp-Configuracao.
1 - Clique aqui para obter o instalador do eduroam para Windows 8 (eduroam-W8-U-UEdC-eduroam.exe). O instalador foi criado para facilitar a instalação do certificado digital da ICPEdu e as configuracões de conexão.
2 - Clique com o botão direito no logo do instalador eduroam para executá-lo como administrador, conforme imagem a seguir.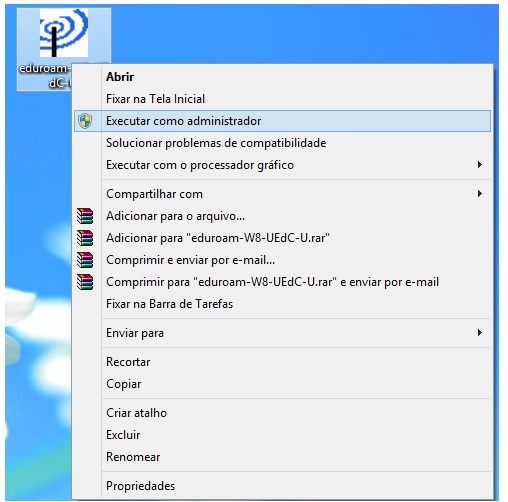
3 - Caso apareça a mensagem abaixo, clique no botão "Sim"

4 - Será aberto o instalador. Clique no botão "Seguinte" para continuar a instalação.
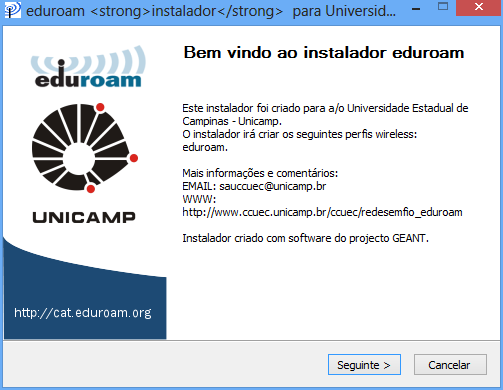
5 - Na janela de aviso, clique "OK".
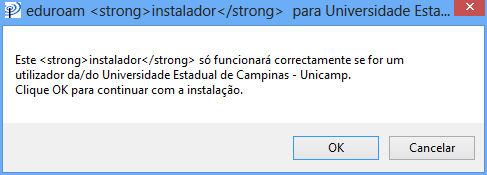
6 - Após a instalação, apacerá a tela abaixo. Clique em "Concluido".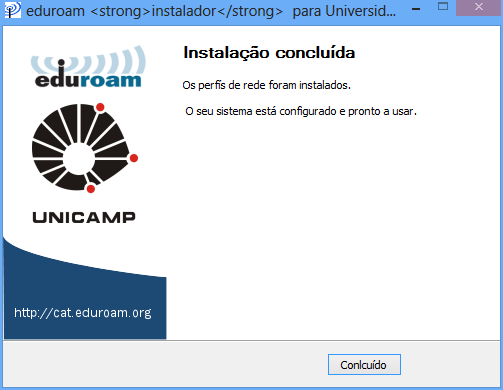
7 - Preencha seu usuário Unicamp e sua senha conforme abaixo, nos campos solicitados, e clique em OK.
- Aluno de graduação/pós-graduação: use o numero do RA. Exemplo: 999999@unicamp.br
- Aluno da Extecamp: prefixo "ex" seguido do código fornecido pela Extecamp. Exemplo: ex999999@unicamp.br
- Aluno do COTIL: prefixo "cl" seguido do RA. Exemplo: cl999999@unicamp.br
- Aluno do COTUCA: prefixo "cc" seguido do RA. Exemplo: cc999999@unicamp.br
- Docente ou funcionário: usuário corporativo. Exemplo: jsilva@unicamp.br
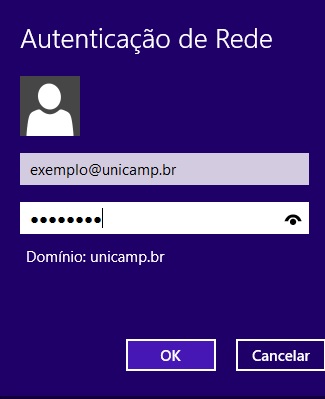
*IMPORTANTE: Quando você clica em "OK", o dispositivo, automaticamente, salva sua senha. Toda a vez que você, por algum motivo, trocar a senha do usuário Unicamp, deverá também trocar a antiga senha salva no eduroam pela nova que você criou. Caso isso nao seja feito, a rede apresentará uma falha no momento da conexão.
*Siga os passos abaixo para conectar-se na rede eduroam. ATENÇÃO: você precisa estar na Unicamp com o Wi-Fi habilitado.
8 - Clique no ícone de rede sem fio, que está localizado no canto inferior direito da tela, selecione a rede eduroam e clique em Conectar.
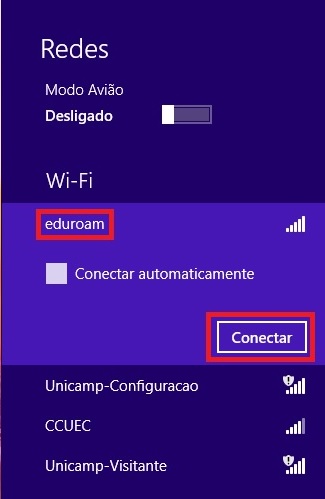
9 - Pronto, você está conectado a rede sem fio eduroam.
