Trabalhando com Folhas de Estilo
Por Rubens Queiroz de Almeida
Editores de texto são usados pela maioria das pessoas como se fossem máquinas de escrever. O interessante é que muita gente que nunca chegou perto de uma máquina de escrever se comporta da mesma forma. Se querem dar um espaço extra entre parágrafos, pressionam a tecla ENTER duas vezes. Para escrever um título fazem a formatação manualmente, em um processo muito trabalhoso e propenso a erros. Para documentos pequenos, esta estratégia até passa, mas em se tratando de livros ou publicações um pouco maiores, trabalhar desta forma é um convite à insanidade. Se resolvemos mudar o tipo de letra de um título, precisamos aplicar a mesma mudança a todos os títulos. Se o seu documento tiver cem, duzentas, trezentas ou mais páginas, imagine só o seu trabalho.
Para agilizar este processo você tem as folhas de estilo. Uma folha de estilo nada mais é do que o planejamento do seu documento. Você define como serão os parágrafos de título, subtítulos, texto de corpo, listas, etc. Todos os parágrafos passam a ter um nome e as ações sobre determinado tipo de parágrafo passam a se aplicar a todo o documento. Você faz a modificação apenas uma vez e o documento se reorganiza inteiramente para refletir a mudança realizada.
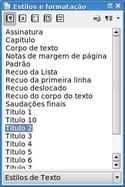
Passando à ação, pressione a tecla F11, que é o atalho de teclado para invocar o menu de estilos.
No menu de estilos podemos ver o nome dos parágrafos definidos por padrão pelo BrOffice.org. Existe sempre uma correspondência entre o nome que aparece em destaque, em nosso caso o estilo chamado Padrão, associado ao texto de corpo (como este parágrafo que você está lendo). Sempre que você clicar em um outro parágrafo, o menu de estilos passará a destacar o nome do parágrafo sobre o qual o cursor se encontra.
O BrOffice.org vem com uma grande quantidade de estilos pré-definidos. O usuário pode editar os estilos já existentes ou criar os seus próprios. Para isto, tecle F11, selecione o estilo que deseja modificar, clicando sobre ele, e em seguida, pressione o botão direito do mouse.
Existem duas opções, modificar o estilo ou então criar um novo.

Como exemplo, vejamos as características do parágrafo chamado Título 1.
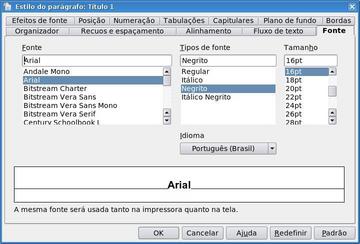
Podemos ver, na figura acima, os atributos de texto que podemos modificar. Estes atributos são selecionados na aba de navegação, no topo da figura. São atributos como alinhamento, posição do texto, recuos e espaçamento, capitulares, tipo de fonte, entre outros. Na figura acima está selecionada a aba Fonte. Podemos ver que o parágrafo chamado Título 1 possui um fonte de tamanho de 16 pontos, negrito e Arial. Podemos realizar modificações, neste diálogo, em qualquer destes atributos. O parágrafo abaixo está formatado como Título 1:
![]()
Para exemplificar melhor a definição de atributos de um parágrafo, vamos modificar estes atributos inserindo, primeiramente, uma linha sob o texto.

Selecionamos o fonte Andale Mono, e aumentamos o tamanho para 22pt. O nosso parágrafo de título ficará então da seguinte forma:
![]()
Observe que no canto inferior da janela é exibida uma amostra da fonte selecionada. Desta forma você pode ter uma idéia da forma como o parágrafo ficará após a modificação.
Como você pode ver, são muitas as opções de formatação. Vale a pena gastar alguns minutos verificando as opções existentes, para conseguir dar um visual mais profissional aos seus documentos.
Reutilização de Estilos
Fazer o projeto de um documento é trabalhoso. Não haveria muita vantagem se não pudessemos reutilizar estilos que já tenhamos definido. Este, sem dúvida, é o grande diferencial. Se você produz com regularidade documentos que possuam o mesmo projeto gráfico, o trabalho de definição do estilo é feito apenas uma vez.
O primeiro passo é, ao final do trabalho de definição dos estilos, salvar o estilo do documento. Selecione, no menu Arquivo, a opção Salvar Como.
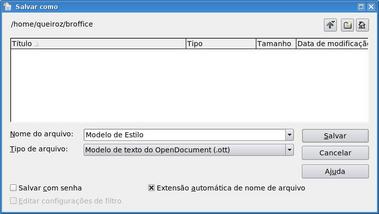
Selecionei, no menu Tipo de Arquivo, o tipo Modelo de Texto do OpenDocumento (.ott). Ao clicar em Salvar, terei então, gravado em meu computador, um arquivo que contém todas as informações de estilo que modifiquei e que poderão ser usadas em outros documentos.
Para carregar uma folha de estilos em um documento novo, a partir da janela de Estilos e Formatação, clique no ícone que se encontra no canto superior direito. Selecione a opção Carregar Estilos.
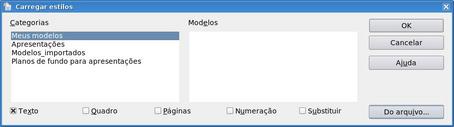
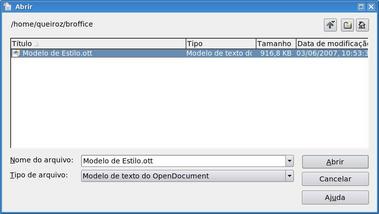
Este é um recurso extremamente valioso. Embora requeira alguma disciplina para resistir à tentação de sair digitando o documento imediatamente, sem se preocupar com seu projeto, o tempo investido se pagará muito rapidamente, resultando em documentos mais fáceis de manter e de criar e em uma economia enorme de tempo.
Recomendações Gerais
- Planeje o seu documento. Quais serão os tipos de parágrafo que o documento terá? Qual o tipo e tamanho do fonte? Para auxiliar neste planejamento, consulte publicações cujo formato lhe agrade para obter inspiração e tente adequar o estilo de seu documento de forma a torná-lo visualmente agradável.
- Para invocar a janela de formatação, clique em F11. Esta mesma tela pode ser invocada através do menu Formatar, item Estilos e Formatação.
- Na janela Estilos e Formatação, preste atenção no menu na parte inferior. O BrOffice.org. Na figura da direita estão exibidos apenas os estilos aplicados, ou seja, aqueles estilos que você usou em seu documento. Geralmente esta é a opção mais conveniente para se trabalhar, pois desta forma você conseguirá acesso mais fácil aos estilos que precisa usar. Na figura da direita, você tem o modo de exibição configurado para os estilos de texto, como títulos, padrão, etc. Em geral, começamos com a janela exibindo os estilos de texto, para fazer a formatação inicial do documento, e em seguida passamos a trabalhar com a janela de estilos configurada para exibir apenas os estilos aplicados. As outras opções existentes são raramente usadas, como você constatará ao longo do tempo.

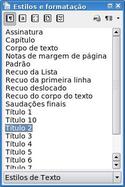
Este artigo abordou apenas algumas das possibilidades, concentrando-se em indicar o caminho a ser seguido. Com o tempo e com o crescimento de sua habilidade você se sentirá encorajado a explorar com mais profundidade os inúmeros recursos da suíte BrOffice.org.
