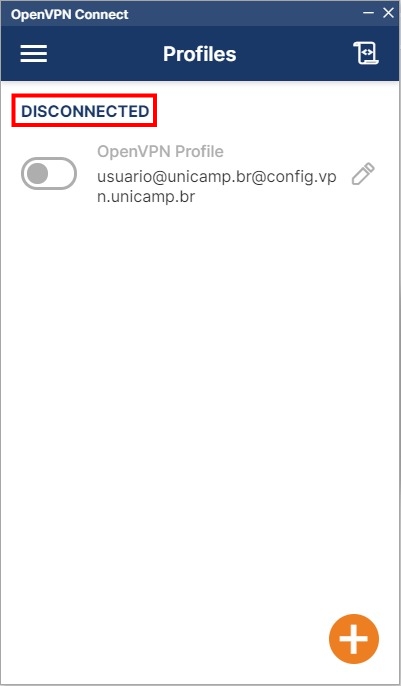O tutorial abaixo foi testado nas versões de Windows 8, 8.1 e 10. Porém as imagens deste tutorial foram baseadas no Windows 10. Dependendo da sua versão de Windows, algumas telas podem ser ligeiramente diferentes.
Não é recomendável o uso do serviço de Acesso Remoto Seguro VPN Unicamp dentro da rede da própria Universidade. Para uso interno à Unicamp utilize apenas a rede local. O serviço de Acesso Remoto Seguro VPN deve ser utilizado apenas em conexões externas, e por alunos, docentes, funcionários ou pessoas que possuam algum vínculo com a Universidade.
1 - Abra o navegador no seu computador/notebook e acesse: https://openvpn.net/vpn-client/. Selecione a versão do Windows e realize o download do instalador.
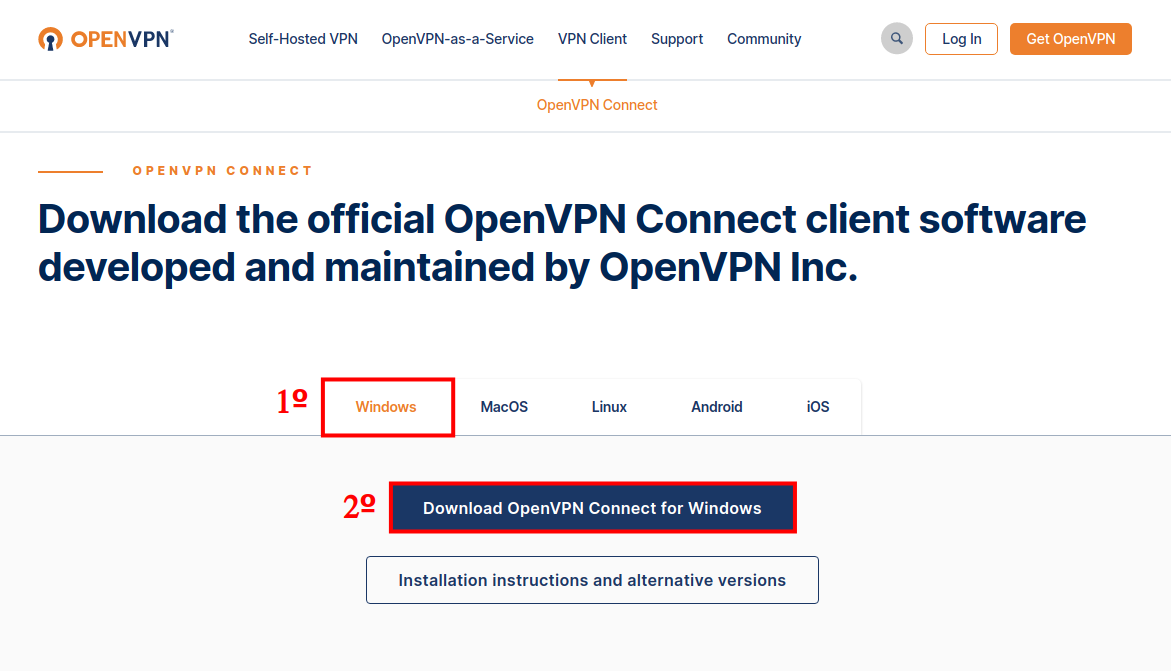
2 - Clique no arquivo de instalação e em seguida no botão EXECUTAR para prosseguir com a instalação.
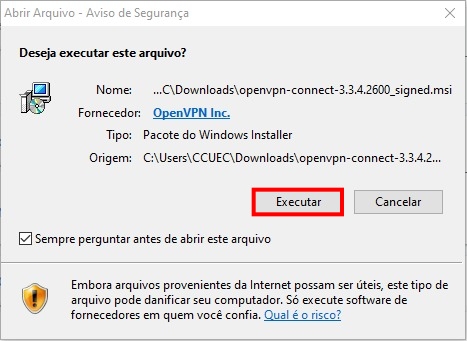
3 - Clique no botão NEXT.
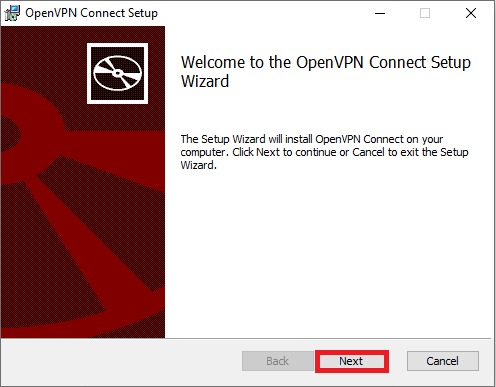
4 - Clique e marque a caixa de aceitação dos termos de licença. Clique no botão NEXT.
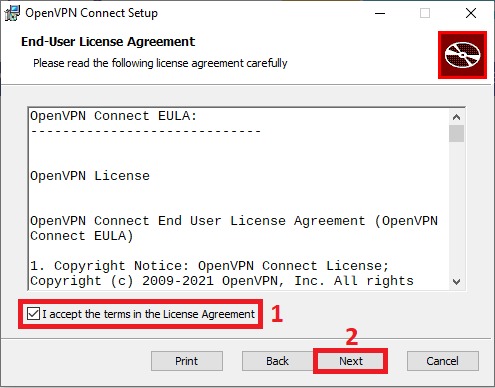
5 - Clique no botão INSTALL.
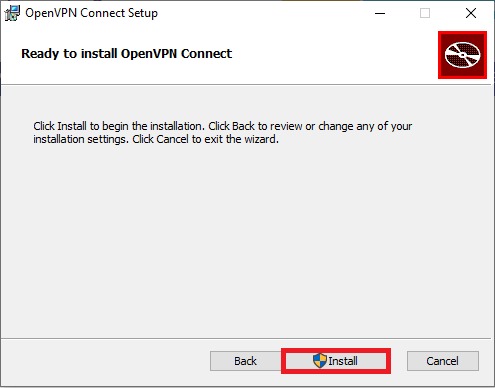
Atenção: Caso o sistema abra uma janela perguntando se o programa deve fazer alguma alteração no computador, você deve, obrigatoriamente, selecionar a opção SIM (ou YES, caso a versão de seu sistema esteja em inglês) e prosseguir com a instalação normalmente.
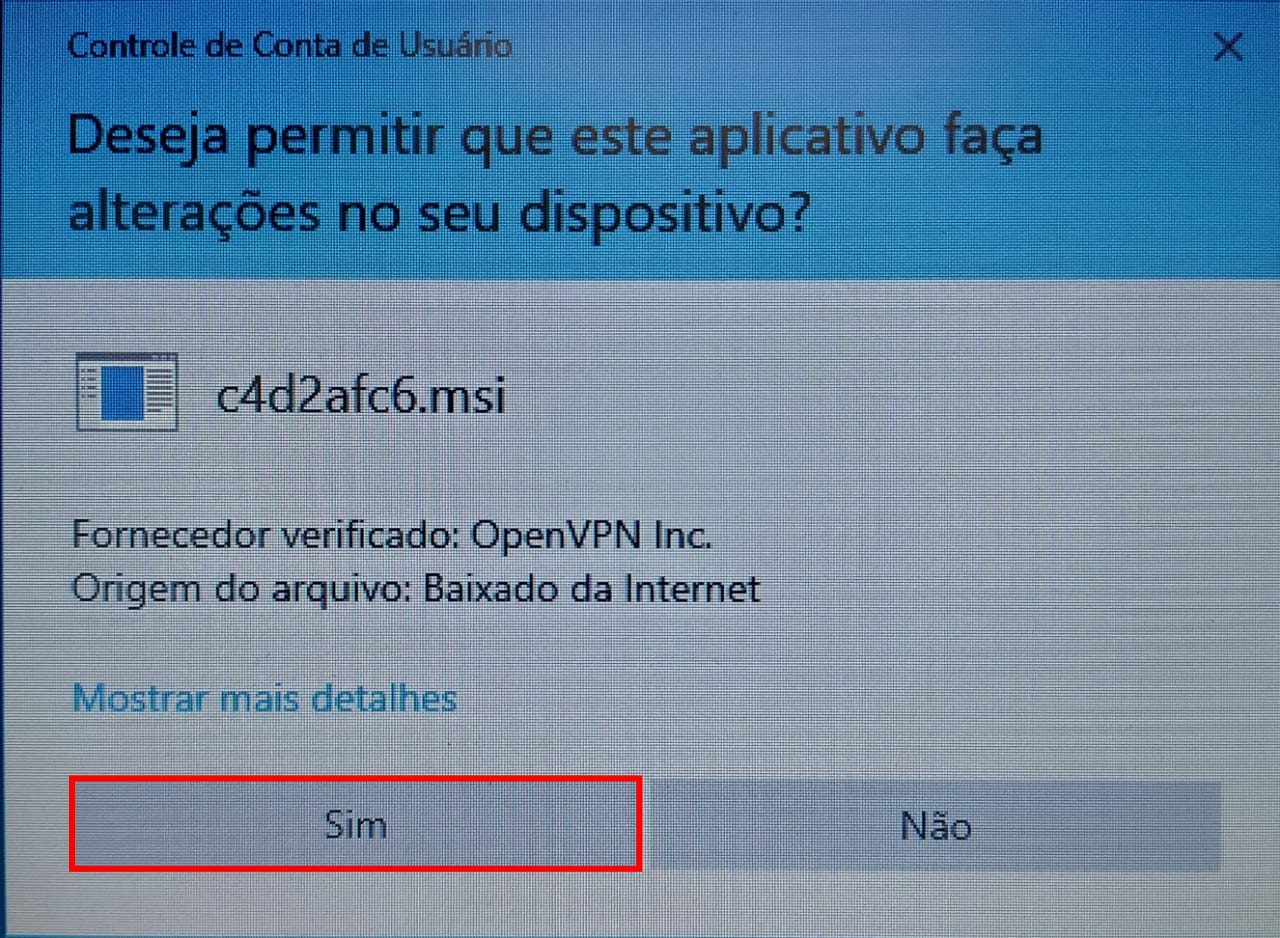
6 - Clique no botão FINISH.
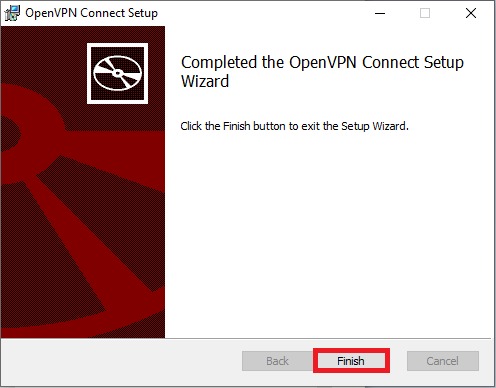
7 – Clique no botão X indicado.
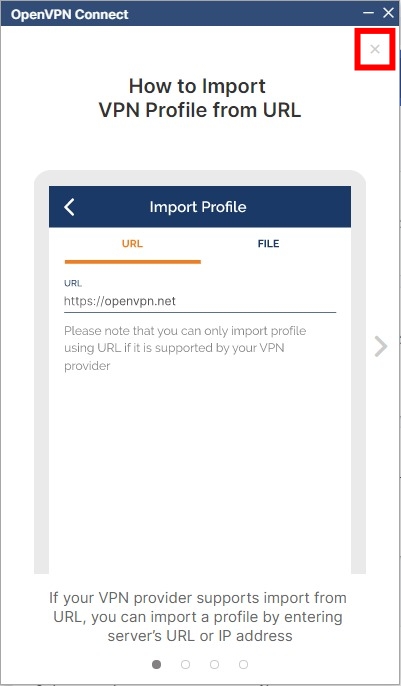
8 - Clique no botão AGREE.
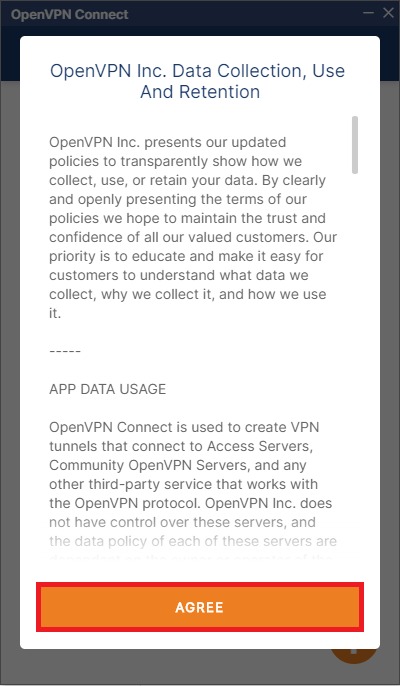
9 - Clique no botão OK.
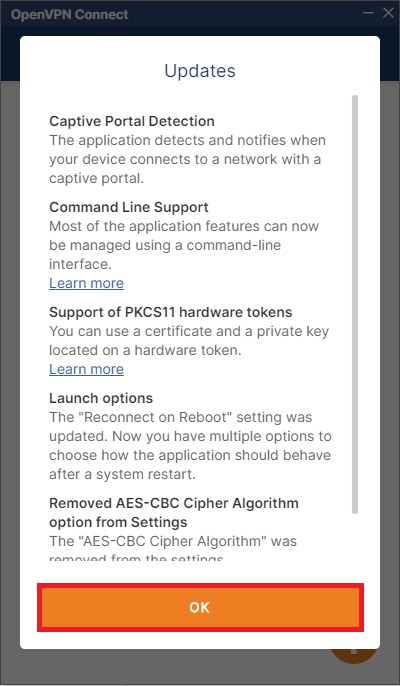
10 – Digite a URL "https://config.vpn.unicamp.br" no local indicado. Clique no botão NEXT.

11 – No campo "USERNAME" digite seu usuário Unicamp conforme formato abaixo, no campo "PASSWORD" digite a sua senha, em seguida clique em IMPORT.
- Aluno de graduação/pós-graduação: use o numero do RA. Exemplo: 999999@unicamp.br
- Aluno da Extecamp: prefixo "ex" seguido do código fornecido pela Extecamp. Exemplo: ex999999@unicamp.br
- Aluno do COTIL: prefixo "cl" seguido do RA. Exemplo: cl999999@unicamp.br
- Aluno do COTUCA: prefixo "cc" seguido do RA. Exemplo: cc999999@unicamp.br
- Docente ou funcionário: usuário corporativo. Exemplo: jsilva@unicamp.br
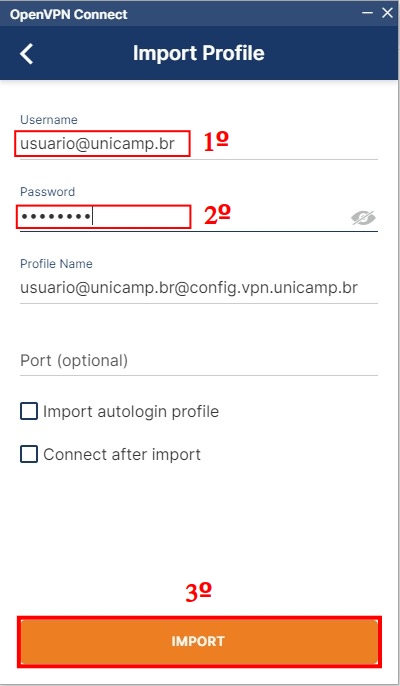
12. Se preferir, você pode habilitar a opção Save password, para que não seja necessário informar a sua senha a cada conexão.
12.1 - Acesse as configurações da conexão:
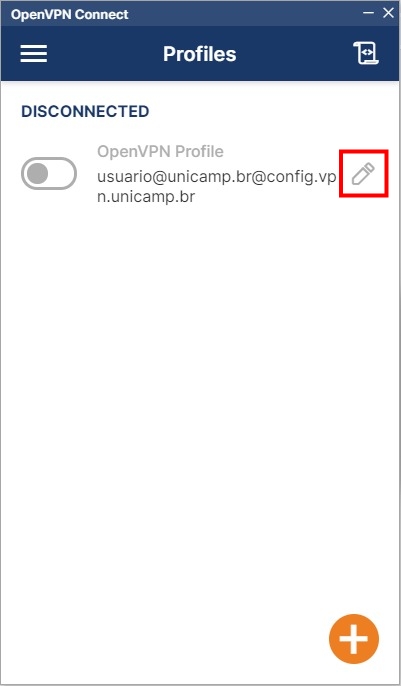
12.2 - Clique na opção Save password, informe sua senha e depois clique em SAVE.

13 - Para se conectar, clique no seletor do OpenVPN Profile.
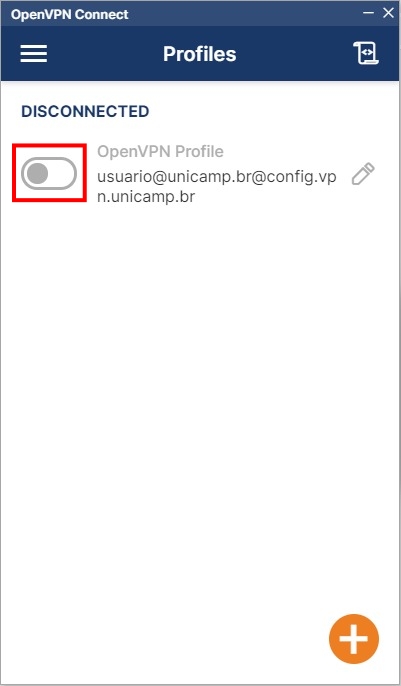
14 - Pronto. Agora você está conectado na VPN da UNICAMP.
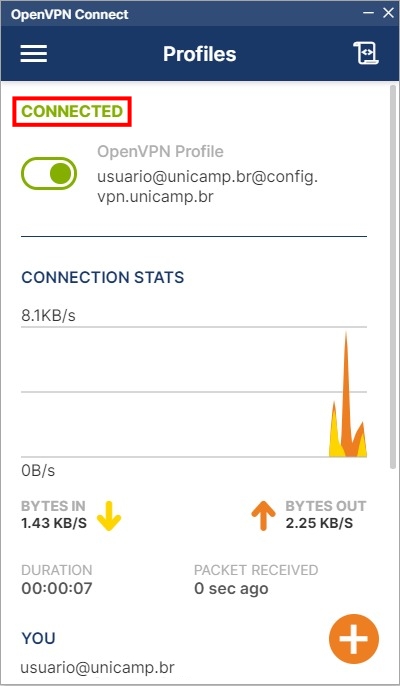
15 - Para se desconectar, clique no seletor do OpenVPN Profile.
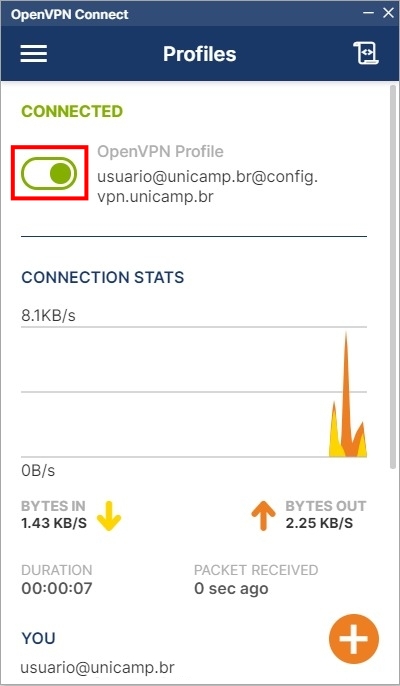
16 - Se for apresentada a tela abaixo, clique em CONFIRM, caso contrário, siga para a próxima etapa.
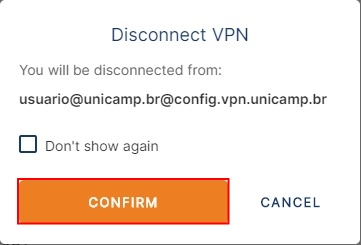
17 - Pronto. Agora você está desconectado da VPN.