ATENÇÃO: Para configurar a Rede sem fio Eduroam, seu notebook deve estar conectado preferencialmente na rede da Unicamp. Se estiver usando wi-fi, conecte-se na rede sem fio Unicamp-Configuracao, abra seu navegador e entre no link do Windows 11.
1 - Acesse a página https://cat.eduroam.org. Clique no botão de download e selecione o perfil da Unicamp para baixar o instalador do Windows 11. O instalador foi criado para facilitar a instalação do certificado digital do perfil e suas configurações de conexão.
* Baixe o certificado em seu computador. Após o término do download, vá até a pasta em que o instalador está e execute-o conforme abaixo. Se você não souber em que pasta o instalador foi baixado, ele provavelmente está na pasta DOWNLOADS do seu computador.
2 - Clique com o botão direito no logo do instalador Rede sem fio Eduroam para executá-lo como administrador, conforme imagem a seguir.
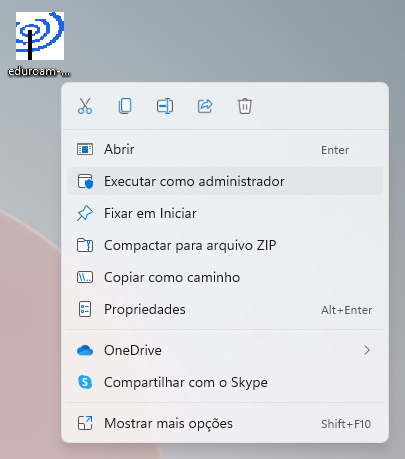
3 - Caso apareça a mensagem abaixo, clique no botão "Executar".

4 - Será aberto o instalador. Clique no botão "Seguinte" para continuar a instalação.

5 - Na janela de aviso, clique "OK".
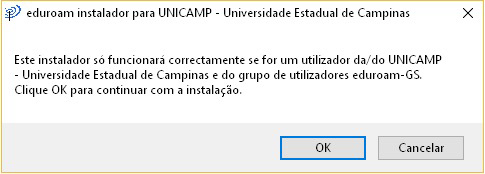
6 - Clique em concluído.
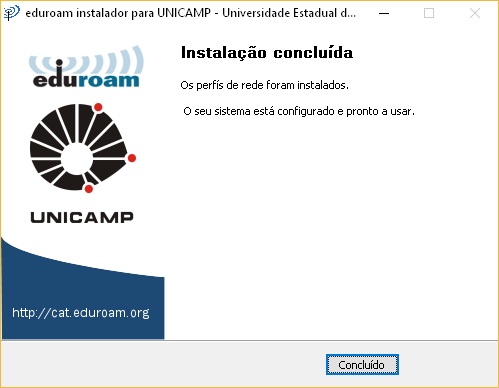
7 - Clique na aba inferior do seu desktop e abra o ícone de redes como descrito abaixo. Clique na seta indicada para visualizar as redes wi-fi disponíveis.
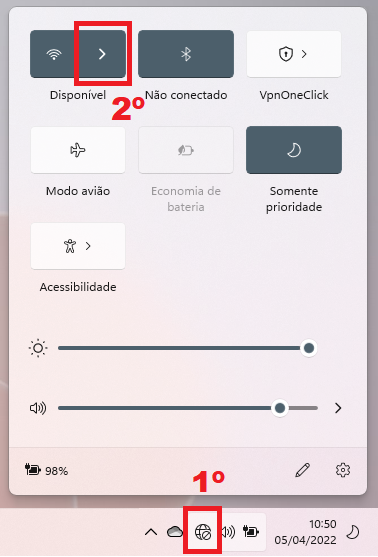
8 - Em seguida, clique na rede sem fio exibida como "eduroam" e clique no botão "conectar".
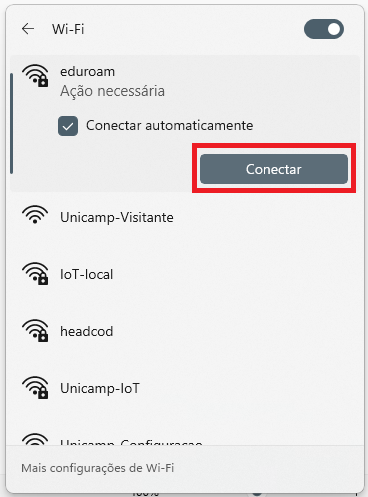
9 - Preencha seu usuário Unicamp e sua senha conforme abaixo, nos campos solicitados, e clique em OK:
- Aluno de graduação/pós-graduação: use o numero do RA. Exemplo: 999999@unicamp.br
- Aluno da Extecamp: prefixo "ex" seguido do código fornecido pela Extecamp. Exemplo: ex999999@unicamp.br
- Aluno do COTIL: prefixo "cl" seguido do RA. Exemplo: cl999999@unicamp.br
- Aluno do COTUCA: prefixo "cc" seguido do RA. Exemplo: cc999999@unicamp.br
- Docente ou funcionário: usuário corporativo. Exemplo: jsilva@unicamp.br
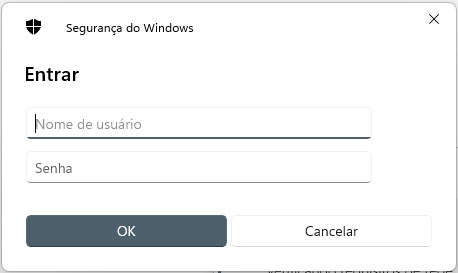
10 - A sua conexão já está pronta.
